 |
| How to make a Screen Saver Shortcut in Windows 10 Desktop |
Hello everyone, Welcome to techxon. Today's I'm going to talk about How to make a Screen Saver Shortcut in your Windows 10 Desktop. For many reasons we need to use screen saver, but the problem is we need to wait some time to until it starts. Some or many Windows 10 users want to start screen saver immediately. The solution is make a shortcut for screen saver in our desktop. After making screen saver shortcut, you can open it immediately. Follow the step by step article until you make a screen saver shortcut in your Windows 10 desktop.
How to make a Screen Saver Shortcut in your Windows 10 Desktop?
First, open This PC (My Computer) then open C: drive (Local Disk C) or open Windows 10 installed disk drive (default C: drive). Then open Windows folder.
Now find System32 folder in Windows folder and then open it.
OK now we are in System32 folder. Now go to search box in this window and type "*.scr" for search all installed screen savers in your computer.
Now select your favorite screen saver. To make a shortcut in this screen saver, right-click the screen saver and select Send to and then select Desktop (create shortcut).
All done. Finally, close this window and move to your desktop. Now you can see screen saver shortcut in your desktop. Now you can open it immediately.
Note: You can make one or more screen saver shortcuts in your desktop.
Now you can make screen saver shortcuts in your Windows 10 desktop and also you can open it immediately.
How to make a Screen Saver Shortcut in your Windows 10 Desktop? - Video
I have created a video to explain how to make a screen saver shortcut in Windows 10 desktop. In this video tutorial I have explained how to make a screen saver shortcut correctly in Windows 10 desktop. You can watch this video for understand how to make screen saver shortcuts in your Windows 10 desktop. Hope this video can help you.
Let me know if you still have any problem with making screen saver shortcuts in Windows 10 desktop. Hope this help. Have a nice day.

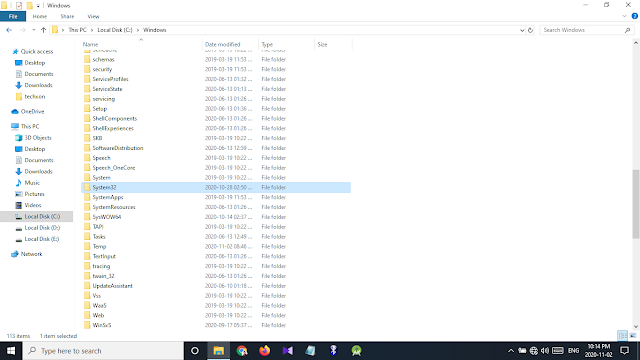



Comments
Post a Comment